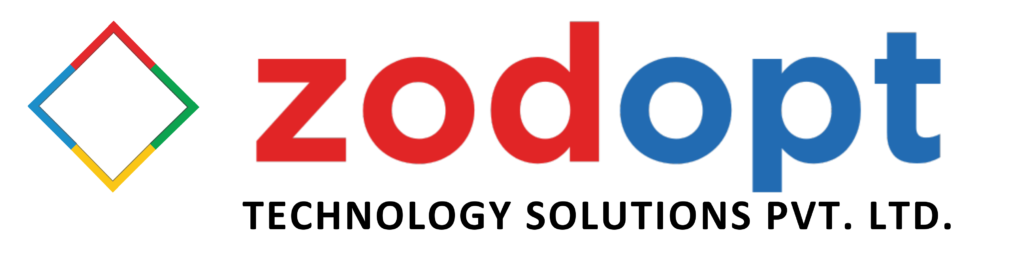- #46/17 G V Plaza, 12th Main Road, 1st Block, Rajajinagar
- enquiry@zodopt.com
- +91 8647878785
Zoho CRM Customization: Tailor to Your Business Needs
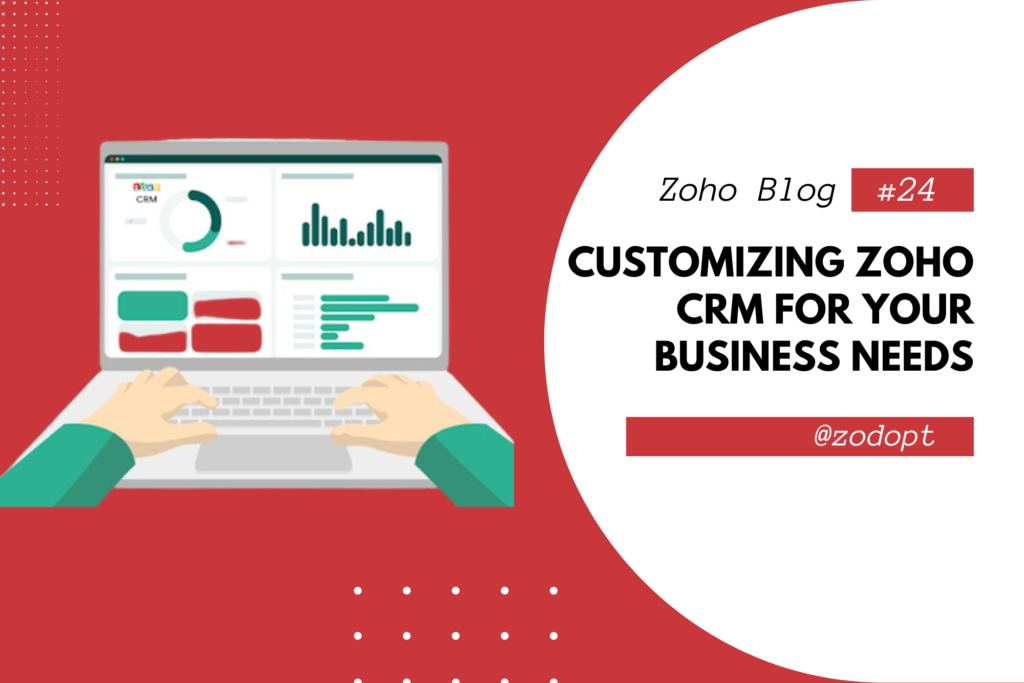
Introduction
Customer Relationship Management (CRM) systems are essential tools for businesses aiming to improve their customer interactions and streamline processes. Zoho CRM stands out as a highly versatile and customizable platform that caters to the unique needs of diverse businesses. In this comprehensive guide, we’ll explore how to customize Zoho CRM to align with your specific business requirements, ensuring you get the most out of this powerful tool.
Why Customization is Key
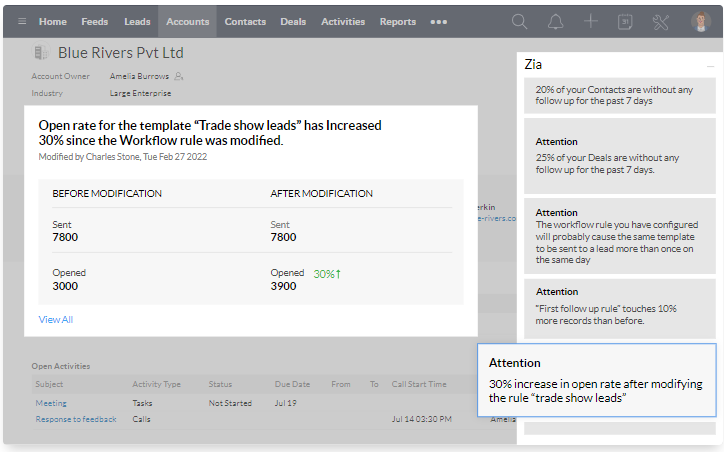
Every business operates differently, and a one-size-fits-all CRM solution often falls short in addressing unique operational needs. Zoho CRM Customization allows you to:
- Enhance User Experience: Tailor the CRM interface to suit your team’s workflow, making it more intuitive and efficient.
- Improve Data Management: Organize data fields and modules to reflect your business processes accurately.
- Automate Workflows: Streamline repetitive tasks to save time and reduce errors.
- Gain Actionable Insights: Customize reports and dashboards to focus on key performance indicators (KPIs) relevant to your business.
Getting Started with Zoho CRM Customization
1. Understand Your Business Needs
Before diving into customization, it’s crucial to identify your business needs and objectives. Consider the following questions:
- What are the key processes that need to be managed within the CRM?
- Which teams will use the CRM, and what are their specific requirements?
- What type of data do you need to capture and analyze?
2. Customize Modules and Fields
Modules and fields are the building blocks of Zoho CRM. Customizing these elements ensures that the CRM captures all necessary information relevant to your business.
Adding Custom Modules
Zoho CRM allows you to create custom modules to manage specific data. For instance, if your business needs to track projects or events, you can create dedicated modules for these purposes.
- Navigate to Setup: Go to the Setup menu in Zoho CRM.
- Create Module: Select “Modules and Fields” under the Customization section, then click “Create New Module.”
- Define Fields: Add fields relevant to the new module, such as text, number, date, or lookup fields.
READ MORE : How to get started with Zoho CRM
Customizing Existing Modules
You can also modify existing modules to better fit your needs.
- Select Module: Choose the module you want to customize.
- Edit Layout: Drag and drop fields to arrange them in a way that aligns with your workflow.
- Add Custom Fields: Introduce new fields that capture data unique to your business processes.
3. Automate Workflows
Automation is a powerful feature of Zoho CRM that can significantly enhance efficiency. By automating routine tasks, you free up your team to focus on more strategic activities.
Setting Up Workflow Rules
Workflow rules allow you to automate actions based on specific triggers and conditions.
- Navigate to Setup: Go to the Automation section in the Setup menu.
- Create Workflow Rule: Select “Workflow Rules” and click “Create Rule.”
- Define Criteria: Set the conditions under which the workflow should trigger, such as a lead status change or a new contact creation.
- Specify Actions: Choose the actions to be taken when the criteria are met, such as sending an email, updating a field, or creating a task.
Using Blueprint for Process Automation
Zoho CRM customization enables you to define and automate your business processes.
- Access Blueprint: Go to the Setup menu and select “Blueprint” under the Automation section.
- Define Stages: Outline the stages in your process, such as lead qualification or deal closure.
- Set Transition Conditions: Specify the criteria for moving from one stage to the next.
- Automate Actions: Assign actions that should occur at each stage transition, ensuring consistency and compliance.
4. Customize Dashboards and Reports
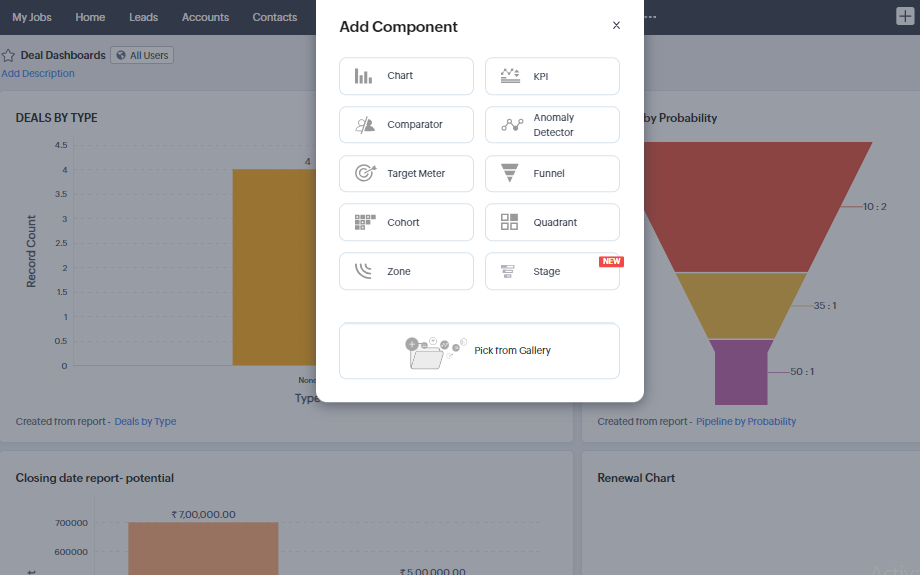
Effective data analysis is crucial for making informed business decisions. Zoho CRM’s customization options for dashboards and reports help you track performance metrics that matter most to your business.
Building Custom Dashboards
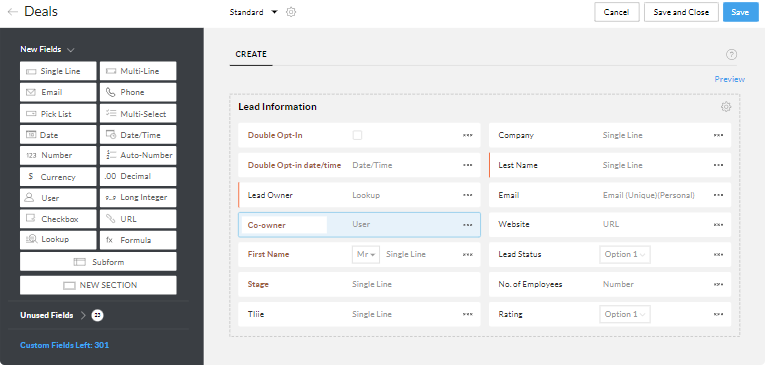
Dashboards provide a visual overview of your business performance.
- Navigate to Dashboard Module: Go to the Dashboards module in Zoho CRM.
- Create Dashboard: Click “Create Dashboard” and select the widgets you want to include, such as charts, KPIs, or lists.
- Arrange Widgets: Organize the widgets to create a clear and informative layout.
Generating Custom Reports
Reports offer detailed insights into your data.
- Access Reports Module: Go to the Reports module in Zoho CRM.
- Create Report: Click “Create Report” and choose the module and data fields you want to analyze.
- Apply Filters: Set filters to narrow down the data to specific criteria.
- Format Report: Choose how you want the data to be displayed, such as in tables or charts.
5. Integrate with Other Tools
Zoho CRM’s integration capabilities allow you to connect with other tools and systems, enhancing its functionality and providing a seamless workflow.
Integrating with Zoho Apps
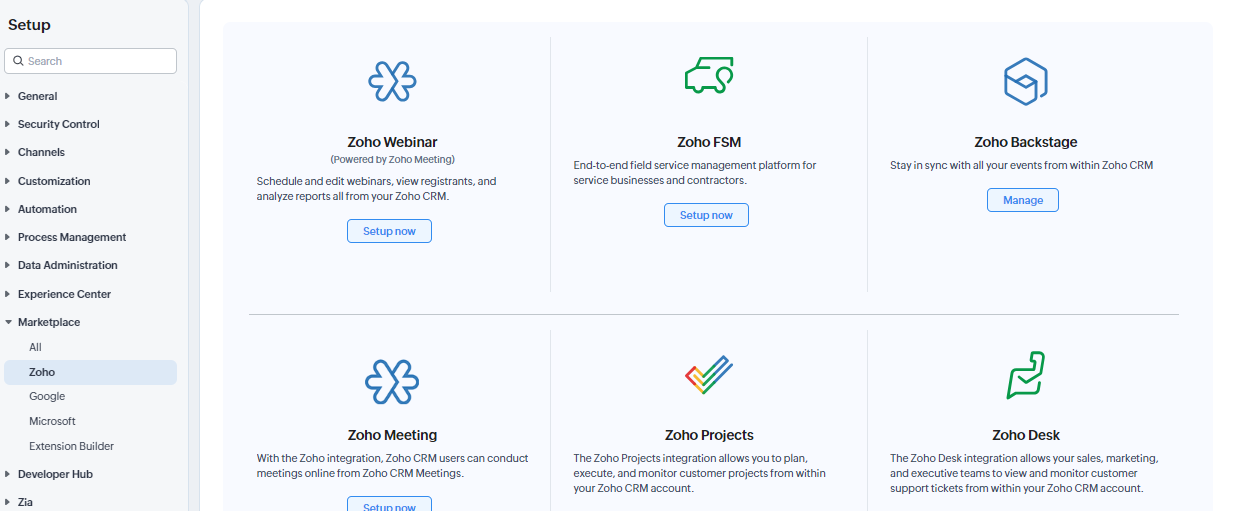
Zoho CRM integrates smoothly with other Zoho apps like Zoho Desk, Zoho Projects, and Zoho Campaigns.
- Navigate to Integration Settings: Go to the Setup menu and select “Marketplace” under the Integrations section.
- Choose Zoho App: Select the Zoho app you want to integrate and follow the prompts to connect.
- Configure Settings: Set up synchronization and define how data should flow between the applications.
Integrating with Third-Party Apps
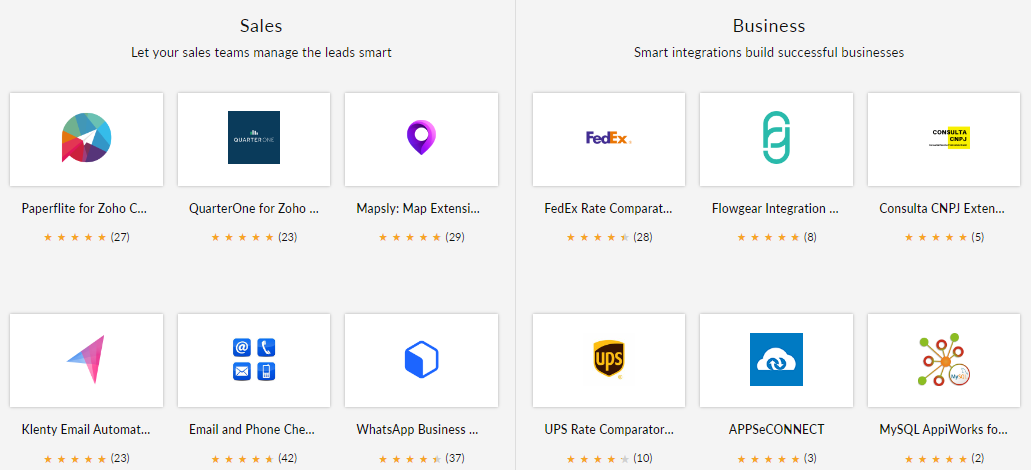
Zoho CRM also supports integrations with third-party apps like Google Workspace, Microsoft Office 365, and various other business tools.
- Access Integration Options: Go to the Marketplace under the Integrations section in Setup.
- Select Third-Party App: Choose the app you want to integrate and follow the instructions to connect.
- Manage Integration: Configure the integration settings to ensure data is shared correctly and efficiently.
6. Enhance User Adoption
Zoho CRM Customization is only effective if your team uses the CRM efficiently. Enhancing user adoption involves training, support, and creating an intuitive user experience.
Training and Support
Provide comprehensive training sessions to ensure your team understands how to use the customized CRM.
- Conduct Training Sessions: Schedule regular training to cover CRM basics and specific customizations.
- Create User Guides: Develop easy-to-follow user guides and video tutorials.
- Offer Ongoing Support: Establish a support system for users to get help when needed.
Simplifying the User Interface
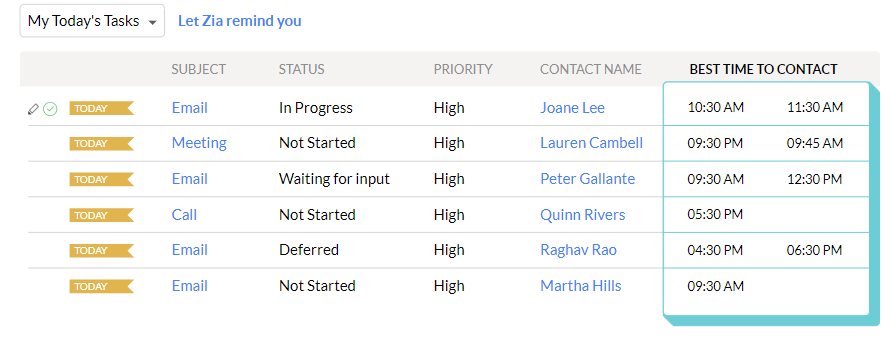
Make the CRM interface user-friendly by removing unnecessary fields and modules.
- Streamline Layouts: Customize layouts to display only essential information.
- Use Profiles and Roles: Define user roles and profiles to control access to different CRM features.
- Implement Feedback: Regularly gather feedback from users and make adjustments to improve usability.
READ MORE : Mastering Customer Engagement with Zoho CRM
Conclusion
Zoho CRM customization fits your business needs can significantly enhance your operational efficiency, data management, and overall customer relationship management. By taking the time to tailor modules, automate workflows, create insightful reports, integrate with other tools, and support your team, you can transform Zoho CRM into a powerful asset that drives your business forward.
Embrace the flexibility of Zoho CRM and unlock its full potential by making it truly your own. Whether you’re a small business or a large enterprise, these customization strategies will help you achieve your goals and improve your customer relationships. Start customizing today and see the difference it makes in your business operations!
If you are looking for Zoho CRM implementation or support contact us today.
Zoho Marketing Automation: Nurture Your Leads Effectively
AI Emails in Zoho CRM: Create with ChatGPT
Newsletter
Get Our Latest Updated
Connect
- #46/17 G V Plaza, 12th Main Road, 1st Block, Rajajinagar, Karnataka, Bangalore - 560010
- enquiry@zodopt.com
- +91 8647878785